
Selecting the " More" button reveals options for placing the call on hold, transferring the call, or adding more lines to the call (" Conference").Ĩ. Once in a call, you can use the buttons in the black call controls bar to open an on-screen keypad for number entry, mute your microphone, and adjust the volume of your speakers. ***NOTE: The button is grayed out until a number is typed in the Search or Call Bar.***ħ. Select the green Call button to the right of the Search or Call Bar to start your call. Enter the phone number you wish to call in the " Search or Call Bar."Ģ. For example, you must type an " 8" in front of the phone number to reach an outside line just like you have to dial "8" from your office phone.ġ.
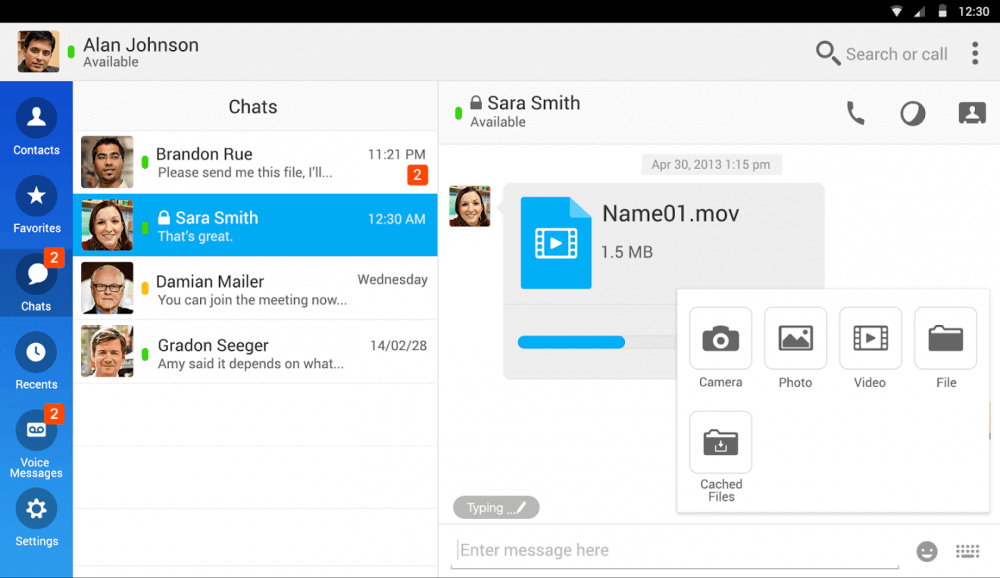
To make a call, type out the number as you would dial it from your office desk phone. If you have multiple microphones or speakers plugged into your computer, you can select " Audio Options." in this Phone Controls menu to select which speakers and microphone to use in your calls.ĥ. ***NOTE: If this setting is not changed, Jabber will initiate calls from your desk phone and not the PC.***Ĥ. Select the phone icon in the lower left-hand corner of the Jabber window to open the Phone Controls menu and select " Use my computer for calls." Enter your UW-Green Bay username and password in the appropriate fields and select " Sign In."ģ.

Launch the Cisco Jabber desktop application from the Windows Start Menu.Ģ. It can be a discrete microphone or one built-in to a USB webcam.***ġ. ***NOTE: Before you start, make sure there is a microphone connected to the computer you are using. Please see this document for instructions: Software Center - Installation. If Cisco Jabber has not yet been installed on your computer, it can be installed via the Software Center.


 0 kommentar(er)
0 kommentar(er)
